Руководство для администратора салона
Электронный журнал YCLIENTS
2
Что такое журнал записи и для чего он нужен?
3
Как изменить дату/время, набор услуг или сменить сотрудника?
4
Как устроена карточка визита? Какие есть вкладки и за что каждая вкладка отвечает
7
Как применить к оплате акцию, абонемент, сертификат, реферальную систему
Расписание работы сотрудников
Назначить расписание сотрудникам можно несколькими способами:
через раздел Настройки –График работы
через раздел Настройки – Сотрудники
через Сетевой Журнал
Работа с журналом записи
Журнал записи представляет собой электронный календарь, в котором ведется работа с расписанием и визитами. С данными о визитах клиентов связаны все остальные модули, от программы лояльности до финансового и складского учета
Онлайн-записи автоматически появляются в журнале, а вся информация о визитах находится в одном месте. Журнал записи – основной интерфейс администратора, в журнале можно просмотреть карточку клиента, полную историю его посещений, предпочтения и статистику.
С журналом могут одновременно работать несколько человек, при этом используя разные устройства, в том числе и смартфоны. Изменения вступают в силу одновременно на всех устройствах.
Все это очень важно при большом потоке клиентов.
С журналом могут одновременно работать несколько человек, при этом используя разные устройства, в том числе и смартфоны. Изменения вступают в силу одновременно на всех устройствах.
Все это очень важно при большом потоке клиентов.
Работа с журналом записи
She has been nominated for an Academy Award, two Grammy Awards and the Mercury Prize
Как внести изменения в запись?
В YCLIENTS можно перенести запись с одного сотрудника на другого,
с одного времени на другое, с одной даты на другую
с одного времени на другое, с одной даты на другую
Сделать это можно несколькими способами:
1. Выберите нужную запись в Журнале, откройте окно визита и перейдите в раздел Детали записи. Нажмите на ссылку Все параметры, измените дату и/или время визита, выберите другого сотрудника. Нажмите на кнопку Сохранить.

Работа с карточкой записи(визита)
Карточка визита включает в себя 2 функциональных блока: Визит и Клиент,
которые в свою очередь, связаны с другими модулями сервиса
которые в свою очередь, связаны с другими модулями сервиса
Визит – это любое посещение компании клиентом
Карточка визита состоит из 4 основных областей:
1 - Область функциональных блоков Визит и Клиент
2 - Статус визита
3 - Информационная область
4 - Область вводимых данных
Карточка визита состоит из 4 основных областей:
1 - Область функциональных блоков Визит и Клиент
2 - Статус визита
3 - Информационная область
4 - Область вводимых данных

Детали записи
Статус визита
Оплата визита
Уведомления
Списание расходников

Визит. Вкладка Детали записи
Позволяет редактировать:
- данные клиенты
- состав услуг
- комментарии, цвета, категории
- дату и время, выбор сотрудника, ресурсов и длительности
Позволяет редактировать:
- данные клиенты
- состав услуг
- комментарии, цвета, категории
- дату и время, выбор сотрудника, ресурсов и длительности

Визит. Вкладка Статус визита
Позволяет редактировать:
1. Изменение статуса визита.
2. Редактирование итоговой стоимости услуги (с учетом скидки или без).
3. Добавление услуг и продажа товаров.
4. Оплата визита двумя способами:
Сохранить и перейти к оплате – открывает раздел Оплата визита, где можно выбрать кассу для оплаты и использовать карты лояльности.
Оплатить наличными или Оплатить безналом – позволяет провести оплату в один клик. В этом случае итоговая сумма будет зачислена в кассу по умолчанию, выбрать которую предварительно можно в разделе Финансы – Настройки оплаты.
Позволяет редактировать:
1. Изменение статуса визита.
2. Редактирование итоговой стоимости услуги (с учетом скидки или без).
3. Добавление услуг и продажа товаров.
4. Оплата визита двумя способами:
Сохранить и перейти к оплате – открывает раздел Оплата визита, где можно выбрать кассу для оплаты и использовать карты лояльности.
Оплатить наличными или Оплатить безналом – позволяет провести оплату в один клик. В этом случае итоговая сумма будет зачислена в кассу по умолчанию, выбрать которую предварительно можно в разделе Финансы – Настройки оплаты.

Визит. Вкладка Оплата визита
! Раздел Оплата визита появляется после выбора статусов визита Клиент пришел и Клиент подтвердил
Клиент может подтвердить оплату с применением программы лояльности и без применения
! Раздел Оплата визита появляется после выбора статусов визита Клиент пришел и Клиент подтвердил
Клиент может подтвердить оплату с применением программы лояльности и без применения
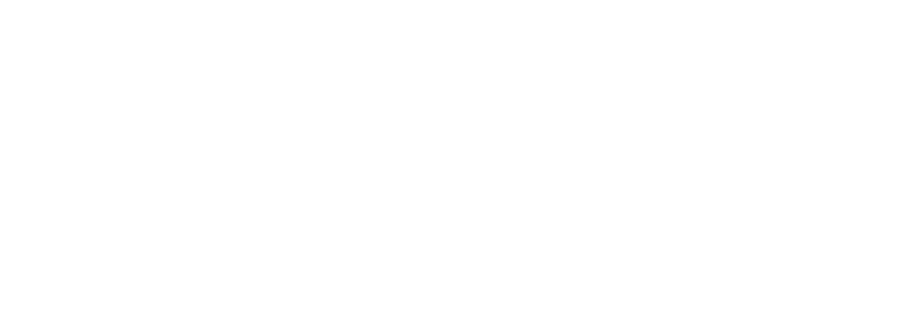
Визит. Вкладка Уведомления
Раздел позволяет настраивать канал персональных уведомлений, если клиенту крайне необходимо информирование отличающееся от общих настроек.
По умолчанию будут использоваться значения, указанные в разделе Настройки – Уведомления
Раздел позволяет настраивать канал персональных уведомлений, если клиенту крайне необходимо информирование отличающееся от общих настроек.
По умолчанию будут использоваться значения, указанные в разделе Настройки – Уведомления

Визит. Списание расходников
Раздел позволяет:
1. Редактировать данные о расходниках:
2. Добавлять расходники (по нажатию Добавить расходник);
3. добавление сразу несколько расходников (по нажатию Добавить из списка);
4. Изменять количества расходников;
5. Изменять склад, с которого происходит списание;
6. Изменять (вручную) технологической карты
Раздел позволяет:
1. Редактировать данные о расходниках:
2. Добавлять расходники (по нажатию Добавить расходник);
3. добавление сразу несколько расходников (по нажатию Добавить из списка);
4. Изменять количества расходников;
5. Изменять склад, с которого происходит списание;
6. Изменять (вручную) технологической карты
Как создать клиента?
Клиентов можно добавлять в базу не только посредством записи через журнал. В разделе Клиентская база вы можете добавить клиентов по одному, а также списком из Excel

Клиенты. Добавление нового
Перейдите в раздел Клиенты – Клиентская база и нажмите кнопку Добавить клиента. В открывшемся новом окне заполните необходимую информацию.
В конце обязательно нажмите кнопку Сохранить.
Перейдите в раздел Клиенты – Клиентская база и нажмите кнопку Добавить клиента. В открывшемся новом окне заполните необходимую информацию.
В конце обязательно нажмите кнопку Сохранить.
Как сделать массовую SMS рассылку?
Клиентов можно добавлять в базу не только посредством записи через журнал. В разделе Клиентская база вы можете добавить клиентов по одному, а также списком из Excel

SMS. Рассылка по клиентам
Для осуществления рассылки необходимо
1. Перейти в раздел Клиенты - Клиентская база
2. Отфильтровать список клиентов (область 2) по заданным параметрам
3. Нажать на кнопку отправить сообщение выделенным/всем найденным
4. Написать рекламное SMS сообщение и отправить
Для осуществления рассылки необходимо
1. Перейти в раздел Клиенты - Клиентская база
2. Отфильтровать список клиентов (область 2) по заданным параметрам
3. Нажать на кнопку отправить сообщение выделенным/всем найденным
4. Написать рекламное SMS сообщение и отправить

Программы лояльности
В этом разделе предоставлена информация как применить оплату услуг абонементом, сертификатом , начислить бонусы и дать скидки по реферальной программе

Лояльность. Абонемент
Если абонемент отображается в карточке клиента в разделе Лояльность, то в Окне визита после выбора статуса Клиент пришел появится кнопка Применить абонемент. Для того чтобы эта кнопка отображалась, у пользователя должны быть права доступа к оплате абонементом без кода. (права настраиваются в разделе Настройки – Пользователи).
После нажатия на кнопку Применить абонемент, с абонемента спишется 1 посещение, и услуга, за которой он был закреплен, будет оплачена.
Если при продаже абонементу задали специальный код, то совершить операцию списания можно также во вкладке Оплата визита
Если абонемент отображается в карточке клиента в разделе Лояльность, то в Окне визита после выбора статуса Клиент пришел появится кнопка Применить абонемент. Для того чтобы эта кнопка отображалась, у пользователя должны быть права доступа к оплате абонементом без кода. (права настраиваются в разделе Настройки – Пользователи).
После нажатия на кнопку Применить абонемент, с абонемента спишется 1 посещение, и услуга, за которой он был закреплен, будет оплачена.
Если при продаже абонементу задали специальный код, то совершить операцию списания можно также во вкладке Оплата визита

Лояльность. Рефералы
Применить скидку по реферальной программе можно в разделе Оплата визита в окне визита. В поле Лояльность выберите реферальную программу, введите номер телефона клиента, который пригласил нового клиента и нажмите кнопку Сохранить. Скидка новому клиенту отобразится в таблице расчетов, а пригласившему клиенту будут автоматически начислены бонусы
Применить скидку по реферальной программе можно в разделе Оплата визита в окне визита. В поле Лояльность выберите реферальную программу, введите номер телефона клиента, который пригласил нового клиента и нажмите кнопку Сохранить. Скидка новому клиенту отобразится в таблице расчетов, а пригласившему клиенту будут автоматически начислены бонусы

Лояльность. Сертификаты
Если сертификат отображается в карточке клиента в разделе Лояльность, то в Окне визита после выбора статуса Клиент пришел появится кнопка Применить сертификат. Для того чтобы эта кнопка отображалась, у пользователя должны быть права доступа к оплате сертификатом без кода (права настраиваются в разделе Настройки – Пользователи
Оплата в разделе Оплата визита
В Окне визита перейдите в раздел Оплата визита, в поле Оплата сертификатом укажите номер сертификата и нажмите на кнопку с лупой. Cертификат отобразится ниже, и появится возможность отредактировать сумму списания. После этого нажмите кнопку Оплатить, указанная сумма спишется с сертификата.
Особенности оплаты сертификатом
Клиенту необязательно быть тем, кто купил сертификат, чтобы использовать его для оплаты. Например, если клиенту подарили сертификат, он знает код и поэтому может расплатиться им.
До оплаты сертификат находится в разделе Лояльность в карточке клиента, купившего его. После оплаты подарочный сертификат перейдет в Лояльность к тому клиенту, который его использовал, даже если его покупал не он. Соответственно, этот сертификат удалится из Лояльности у клиента, купившего его.
Сертификат с типом Однократное списание:
если номинал сертификата меньше суммы чека, то с сертификата спишется весь номинал;
если номинал сертификата больше суммы чека, то с сертификата спишется вся сумма чека, и в дальнейшем нельзя будет использовать оставшиеся средства.
Сертификат с типом Многократное списание:
если номинал сертификата меньше суммы чека, то с сертификата спишется весь номинал;
если номинал сертификата больше суммы чека, то с сертификата спишется вся сумма чека, а оставшиеся средства можно будет потратить при оплате следующего визита.
Измененный баланс сертификата можно будет посмотреть в разделе Лояльность в карточке клиента.
Если сертификат отображается в карточке клиента в разделе Лояльность, то в Окне визита после выбора статуса Клиент пришел появится кнопка Применить сертификат. Для того чтобы эта кнопка отображалась, у пользователя должны быть права доступа к оплате сертификатом без кода (права настраиваются в разделе Настройки – Пользователи
Оплата в разделе Оплата визита
В Окне визита перейдите в раздел Оплата визита, в поле Оплата сертификатом укажите номер сертификата и нажмите на кнопку с лупой. Cертификат отобразится ниже, и появится возможность отредактировать сумму списания. После этого нажмите кнопку Оплатить, указанная сумма спишется с сертификата.
Особенности оплаты сертификатом
Клиенту необязательно быть тем, кто купил сертификат, чтобы использовать его для оплаты. Например, если клиенту подарили сертификат, он знает код и поэтому может расплатиться им.
До оплаты сертификат находится в разделе Лояльность в карточке клиента, купившего его. После оплаты подарочный сертификат перейдет в Лояльность к тому клиенту, который его использовал, даже если его покупал не он. Соответственно, этот сертификат удалится из Лояльности у клиента, купившего его.
Сертификат с типом Однократное списание:
если номинал сертификата меньше суммы чека, то с сертификата спишется весь номинал;
если номинал сертификата больше суммы чека, то с сертификата спишется вся сумма чека, и в дальнейшем нельзя будет использовать оставшиеся средства.
Сертификат с типом Многократное списание:
если номинал сертификата меньше суммы чека, то с сертификата спишется весь номинал;
если номинал сертификата больше суммы чека, то с сертификата спишется вся сумма чека, а оставшиеся средства можно будет потратить при оплате следующего визита.
Измененный баланс сертификата можно будет посмотреть в разделе Лояльность в карточке клиента.


